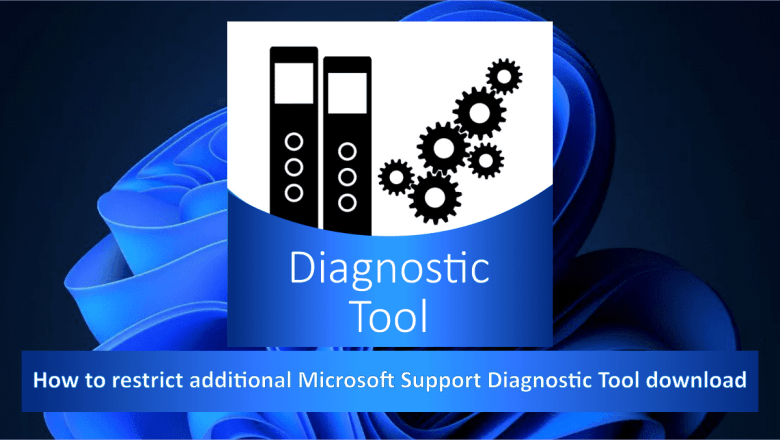
In this article, we shall discuss how to restrict additional Microsoft Support Diagnostic Tool Downloads. The Microsoft Support Diagnostic Tool (MSDT) collects diagnostic data for support professionals to analyze. MSDT may prompt users to download extra debugging tools for some issues. Please see Smart App Control and how to enable Phishing Protection: Windows 11 New Security Features, and New Windows 11 encryption features and security enhancements will help protect hybrid work.
These tools are necessary to troubleshoot the issue fully. If tool download is restricted, it may be impossible to identify the source of the problem. If you enable this policy setting for remote troubleshooting, MSDT will request the user to download additional tools to diagnose problems solely on remote PCs.
Enabling this policy for local and remote troubleshooting ensures Windows prompts for additional tool downloads. Disabling it prevents MS from diagnosing remote issues through tool downloads.
When not configured, users are notified by Microsoft Support before downloading tools. No reboots or service restarts are necessary for this policy setting to take effect. Changes take effect immediately.
How to Restrict Microsoft Support Diagnostic Tool Download Using Group Policy Editor
Follow the steps below to stop the troubleshooting wizard from downloading additional tools on your Microsoft Support using the Group Policy Editor.
Press Windows key + R to open the Run Dialog Box and type gpedit.msc to open the Group Policy Editor.

Go to: Computer Configuration > Administrative Templates > System >Troubleshooting and Diagnostics > Microsoft Support Diagnostic Tool


Double-click on the Microsoft Support Diagnostic: Restrict Tool Download.

In the pop-up window, check Disabled and click on Ok.

To learn more on some tools, you can read these: Workaround for Microsoft Support Diagnostic Tool Vulnerability, and How to turn on Windows 10 Tamper Protection for Microsoft Defender.
How to Restrict MSDT Download via the Registry
To stop the troubleshooting wizard from downloading additional tools on your PC via the registry, follow the steps below.
Press Windows key + R to open the Run Dialog Box and type regedit to open the Registry Editor.

Enter the following path in the registry editor search bar:
Computer\HKEY_LOCAL_MACHINE\SOFTWARE\Policies\Microsoft\Windows\WDI{C295FBBA-FD47-46ac-8BEE-B1715EC634E5}
Double-click on DownloadToolsEnabled and change the value data from 0 to 1 if not already so.

Also, see How to manage Microsoft Defender Antivirus with Group Policy and Microsoft Malware Protection via the Command Line Utility, and How to Delete Diagnostic Data in Windows 10 and Windows 11.
I hope you found this blog post on how to restrict additional Microsoft Support Diagnostic Tool Downloads helpful. If you have any questions, please let me know in the comment session.
