
Hyper-V is a hypervisor developed by Microsoft to run Virtual Machines but if you observe that the virtual machine is no longer functioning properly the reason could be that your VM does not have enough storage to perform optimally. In this guide, I will be showing you How to Increase Disk Size in Hyper-V when you discover that your VM is throwing some storage-related errors. Please see How to add a second Domain Controller, and how to extend System Drive Partition on Windows.
What you need to do is to increase the VM storage capacity by adding another internal or external hard drive.
You can also read more on Hyper-V: Fix Hyper-V VM Stuck in Stopping State, 3 Ways to Convert VMware VMs to Hyper-V, Hyper-V Server Core Mode: How to install free Hyper-V Server on a VMware Workstation, how to Fix Boot Failed UEFI SCSI Device on HyperV.
Steps on how to increase disk size in hyper-v
Launch the Hyper-V Manager. Right-click the VM and select Settings.

2. Select Hard Drive in the Hardware pane and click the Edit button.

Please see the following related articles: How to extend a VM Hard Disk on VMware Workstation. Enable HyperV on Windows: How to install Windows 11 on HyperV, and how to fix an error occurred while attempting to connect to the server.
3. Follow through on the Edit Virtual Hard Disk Wizard and select Expand..

4. On the Configure Disk page enter the new size you want for your Virtual machine. Click finish.
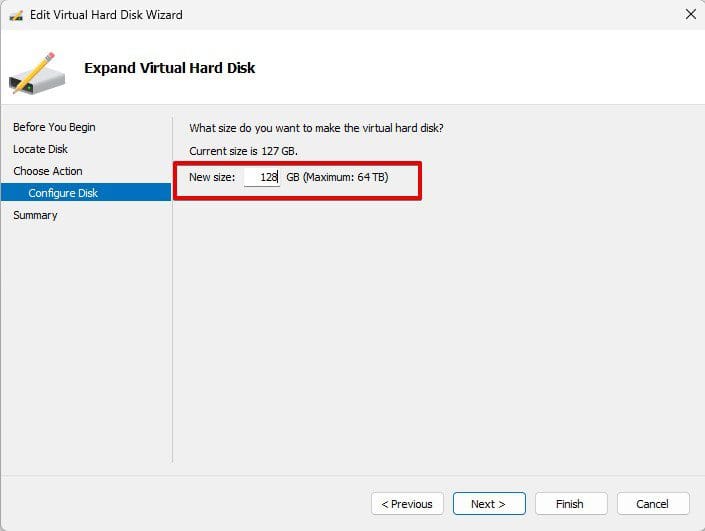
5. To verify the hard disk has expanded successfully select the Hard Drive, and click the Inspect button.

Please see What to do after increasing the Memory of Oracle Database, and how to increase the Windows PIN complexity to accommodate more digits.
Extend the volume size through Disk Management Utility
6. We will now extend the volume on the virtual hard disk. Enter DISKMGMT.MSC in the search bar of the virtual machine and this will open the Disk Management Utility.
Disk Management utility will display allocated and unallocated space on the VM drive.

7. From the Disk Management, the size that was added shows as Unallocated. Right-click the C: drive and select Extend Volume. This Extend Volume wizard will open.

8. Please note that you can only extend the volume to the available space shown as unallocated. select the available amount of space and click Next and finish.

9. Immediately you are done the disk capacity will be extended.

I hope you found this blog post on how to Increase Disk Size in Hyper-V Interesting and helpful. In case you have any questions do not hesitate to ask in the comment section
